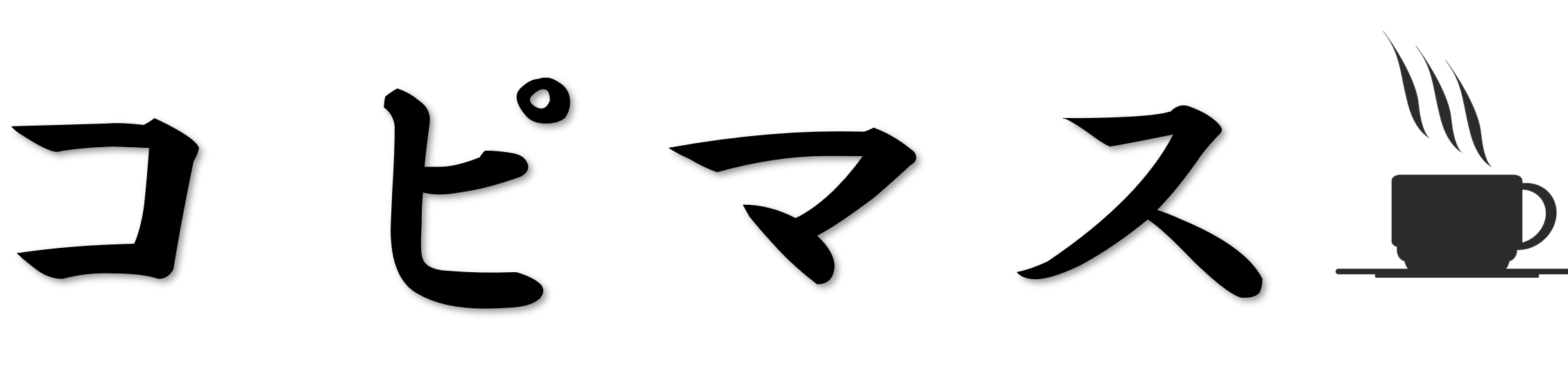【WordPress】アイキャッチ画像を手書き加工する方法

どうも、コピーライターの小笠原です。
今回は、「WordPress・ブログやツイッター、フェイスブック、インスタグラムなどで使用する、投稿記事の写真を手書き風に加工する方法」をご紹介します。手書き風にコメントを入れることで、投稿した画像がただのシンプルな画像から温かみのある画像へと変わり、今より一歩人の目を惹く投稿記事になります。
試しにみてみましょう!
▼こちらの画像でどちらがキレイに見えますか?▼


見比べてみると、あきらかに手書き風に加工した画像の方が良いですよね!画像から伝わってくる温かさが違います。この手書き風に加工する方法をこれから紹介していきますね。
手書き加工は慣れてしまえば3分もしないで完成と、とてもお手軽な加工です!^^目次
画像の手書き加工に必要なもの
僕が画像の手書き加工に使用しているのは
①Windowsのパソコン(※僕はWindows10を使用)
②Excel2016(マイクロソフトオフィス)
③Snipping Tool(Windows10に標準でついてるソフト)
たったこれだけです!
画像手書き加工のステップ①
まずはじめに、アイキャッチ画像で使いたい画像を探します。
スマホで撮った写真ならパソコンに転送しましょう!
![]() 小笠原
小笠原
ちなみに、Google・Yahoo検索で出てきた画像を使うのは著作権に引っかかる可能性があるのでオススメしません。
▼今回加工する画像はコレ▼

この親子の写真を手書き加工して、一歩目を惹くアイキャッチ画像にしていきます。
画像手書き加工のステップ②
Excelを開き、加工する画像を開きます。

画像手書き加工のステップ③
画像を開いたら、手書き加工用に文字を入力する図形を挿入します。

画像手書き加工のステップ④
挿入した図形に文字を入力して「文字サイズ・色合い・フォント」を調整する。
僕のおすすめフォントは、「HGP創英角ゴシップUB」です^^
![]() 小笠原
小笠原

画像手書き加工のステップ⑤
Snipping Toolで画像を切り抜き手書き加工をした画像の完成!

くりぬいた画像を保存する。

バリエーションが広がる手書き加工の例
挿入する図形次第で、全く違う印象にすることもできるよ!
吹き出し加工例(ポップな感じ)

色使いを変えてみたり

まとめ
画像をたくさん作って手書き加工の方法を伝えてきましたがどうでしょうか?
やる前は、意外と面倒くさいと感じている人も、やってみると案外楽しくあっという間にできちゃいます。
(実際僕は面倒くさがってましたが、今では加工する時間が楽しいです。笑)
アイキャッチ画像は、あなたの記事・投稿ツイートなどを見てもらうのに非常に重要な要素です。手書き風のコメントがあるかないかで、目を惹く人は大きく変わります。
あなたが発信する情報の魅力をアピールするためにぜひアイキャッチ画像を設定しましょう!
ではでは、最後まで見ていただきありがとうございました!^^